Best SSD For MacBook Pro 1. Samsung 850 Evo: Samsung 850 Evo is one of the best SSD for MacBook Pro that has been designed with state of the art SSD including 3D V-NAND technology to provide faster speed. The benchmark speed of the item has been recorded at 524.4MBps reading and 512.1MBps of writing speed. Samsung Smart View 2 0 free download - Samsung Smart Switch, Samsung Smart Switch Mobile, Smart Defrag, and many more programs. Here is the super simple way to mirror you Apple Macbook to a Samsung smart TV using NO wires. 🙌🏻 Please take a moment and Subscribe for more helpful videos.
SSD is the new way to add more power and storage to your MacBook Pro. Not only does it provide extra storage capacity but also powers up your computer through the technology. The space provided by Apple to its devices has always been disparaged. It becomes a hassle when you try to accommodate your precious information on your MacBook. To deal with this problem, you can consider MacBook Pro SSD (Solid State Drive).
The sole exception from the Standard Samsung Device Trial Policy is that your phone must be received by Samsung within 30 days of receipt by customer (rather than the standard 15 day return window). Please review the Samsung Standard Device Trial Policy to see whether you may return your new device.
SSD is more of a conventional hard disk that doesn’t have a disk in it. It is robust, light-weighted and spacious. However, it is important that you check if your device supports the SSD or not. In this blog, we’re going to suggest the best SSD for MacBook Pro that you can buy:
Best SSD For MacBook Pro
1. Samsung 850 Evo:
Samsung 850 Evo is one of the best SSD for MacBook Pro that has been designed with state of the art SSD including 3D V-NAND technology to provide faster speed. The benchmark speed of the item has been recorded at 524.4MBps reading and 512.1MBps of writing speed. With AES 256-bit encryption, Samsung 850 is available in the 120 GB, 250 GB, 500GB, 1TB and 2TB variants. One thing that you must know is that the Samsung 850 is an internal SSD. It means, you need to make sure about the size and the supported port prior to the purchase.
2. Buffalo Ministation Thunderbolt:
This external SSD is an easy method to add more storage to your machine. Buffalo Ministation Thunderbolt is a plug-and-play storage device that comes with a Thunderbolt connectivity to power your MacBook Pro with an unmatchable transfer speed. The USB 3.0 is also provided in order to let you connect it undersaly to other machines. With a speed of upto 10Gbps, Buffalo Ministation Thunderbolt is available from 1TB to 2TB storage space that you can choose accordingly.

3. Toshiba Q300:
Toshiba Q300 is an internal SSD that is counted among the best in class read & write speed for MacBook Pro. It is a perfect pick for gamers due to its robust speed.The device delivers high precision data readout with Toshiba’s propriety Quadruple Swing-by Code ECC error correction technology. The SSD is equipped with a 2-bit-per-cell NAND flash technology that boosts the speed exceptionally. With a high endurance rating, Toshiba Q300 is available from 128GB to 512GB.
4. Samsung Portable SSD T3:
Samsung Portable SSD T3 is an external SSD but with a performance level of an internal SSD. The device has a metal body which is shock-resistant and offers a secure AES 256-bit encryption. The Samsung Portable SSD T3 is small in size, lightweight and compact that makes it handy to carry anywhere without any risk of damage. The SSD also supports multiple operating systems and machines.
5. Adata SE730:
Adata SE730 is one of the most affordable MacBook Pro SSDs that provides you with a rapid transfer speed. In just $139, you’re offered a 250GB space on the device, which is shockproof and waterproof too. The SSD weighs only 33g (1.1oz) and comes with 3 year limited warranty.
6. Transcend ESD400K SuperSpeed:
Transcend is among the best SSD for MacBook Pro that you can add to accommodate your extra data. Although, it is a bit expensive device that costs $360 for a 512GB, it provides you with a one-touch backup button and UASP (USB Attached SCSI Protocol) support. It is a fast, durable and lightweight device that comes with a 3 year warranty.
7. WD My Passport SSD Portable Storage:
If you’re looking for a low-cost high performing MacBook Pro SSD then WD My Passport SSD Portable Storage is for you. With a robust data transfer speed, it is provided with automatic backup. To support both Mac and Windows, this SSD is designed to support a USB Type-C and USB Type A ports. This easy to carry lightweight SSD is also shockproof that adds an extra layer of security to your data.
8. Transcend StoreJet:
Transcend StoreJet is amongst the few best MacBook Pro SSD for MacBook Pro, which meets the U.S. Military drop-test standards. However, being strong doesn’t adversely affect the sleek look of the device. With a rugged design, it is available from 500GB to 2TB variants. WIth a single touch backup button, it is amongst the fastest SSDs available that transmits the data over USB 3.0 and USB 2.0.
9. SanDisk Extreme 500 Portable SSD:
SanDisk Extreme SSD is another great choice when it comes to cost-effective device with higher performance. It is sleek, easy to carry and shock-resistant that comes with three year warranty. The Secure Access tool that helps you encrypt the private files with 128-bit AES. With less power requirement, it reads at the 430MB/s for fast transfers.
10. Crucial MX500 1TB 3D NAND SATA:
Crucial MX500 is a popular name among high performing SSDs for MacBook Pro. This device offers read and write speed of 560 MB/x and/510 MB/s respectively with Micron 3D NAND technology. The best part of Crucial MX500 is the Power Loss Immunity that saves your work if a sudden power fail happens. The SSD comes with a whopping five year warranty and a higher level of reliability.
Download Samsung Smart View App
Overall, this is the list of best SSD for MacBook Pro to enhance the storage. If you’re confused over buying an external or internal SSD, the latter, that is internal SSD should be your choice. MacBook Pro SSD offers limited speed due to Thunderbolt or USB limitation, internal SSD has dedicated memory controllers to maximise reading/writing speed. If you know some more MacBook Pro SSD, do let us know in the comments section below.

What is Samsung Smart View?
The Samsung Smart View is an app that allows you to enjoy the content stored on your Windows PC and mobile on the Samsung Smart Tv. It also lets you control the Smart Tv via Smartphone using the Smart View App. The app converts the mobile phone into a remote control. You can enjoy videos, pictures, and music directly on the Smart TV using mobile and Windows PC.
The user can project not only individual content file but the whole folder from the Windows 10 PC into Smart View, and play everything on the list in one go. Even if the subtitles and video are in the same folder the Smart view also gives option to use the subtitle function in a video player.
With the Samsung Smart View app (Android and iOS) users can enjoy the Smart Hub experience from the Smartphone and Tablet such as browsing internet, TV channels, streaming apps and more. Without hampering the TV watching experience, a person can discover and launch movies, shows, sports, music or games directly from the smartphone. The Samsung Smart Tv models supported by the Smart View are LED D7000, PDP D8000 series, LED ES7500 series, PDP E8000, LED F4500, PDP F5500, H4500, H5500 series, J4500, J5500 series, K4300, K5300 series, ULS003U and all above or latest models. The Smart view app also requests some permissions when you installed it on smartphones such as access to local photos, videos and music files, WiFI access and Internet to connect external content server.
Also See: How to Setup a Media Streaming Server on Windows Without Any Software
How to Install Samsung Smart View on Windows 10 PC
Note: The Installation procedure is same for Windows 10, Windows 8, 8.1 and Windows 7
Windows PC hardware requirement to run the Samsung Smart View application
Samsung Smart View For Macbook Pro Download Windows 10
- Operating system: Windows 7, 8, 8.1, 10 (32/64 bit supported)
- CPU: Intel Pentium 1.8GHz processor or above
- RAM: 2GB
- VGA: 1024 x 768, 32bit or above
Step 1: Go to the Samsung Website to download the Smart view for Windows 10 PC, here is the link: https://www.samsung.com/us/apps/smart-view-2/
Step 2: After the downloading, the Samsung Smart View application on Windows 10 run and install it as administrator.
Step 3: Run the Samsung Smart view application which you have installed on Windows 10 PC in above step and click on Connect To TV button. The software will search for the Samsung SmartTV connected on the same network on which your PC is connected.
Step 4: The Smart View app will show the Samsung SamrtTV available in the range, just click on that and a prompt will show on the TV screen, accept that and you can share and control the TV using Windows 10 PC.
How To Install and set up the Samsung Smart View App on Smartphone
Note: The procedure is using the Samsung Smart view is same on both Android and iPhone.
Step 1: Download the Smart view app from your respective Smartphone store, if you are Apple users then App store and for Android users the Play store.
Step 2: Tap on Connect to Tv button.
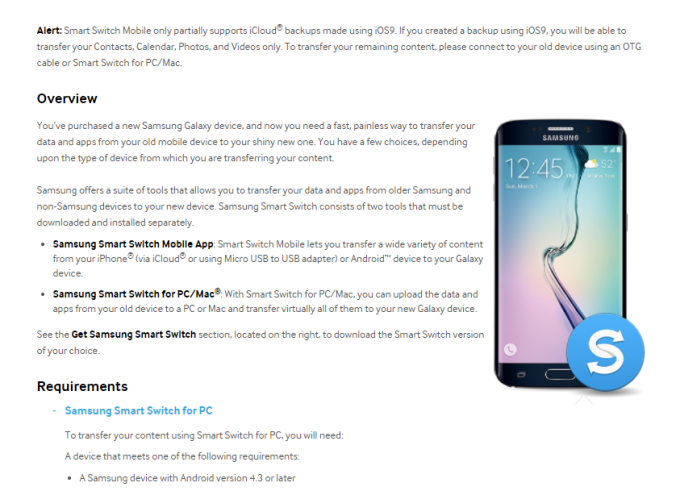
Step 3: Once the Smart view app finds the Samsung SmartTv on the network, it will appear on the app screen. Just tap on that to connect the TV.
Step 4: As you tap to connect the Samsung SmarTv from Android, iPhone or PC, a notification will prompt on the TV, asking for access. Select ALLOW to access device.
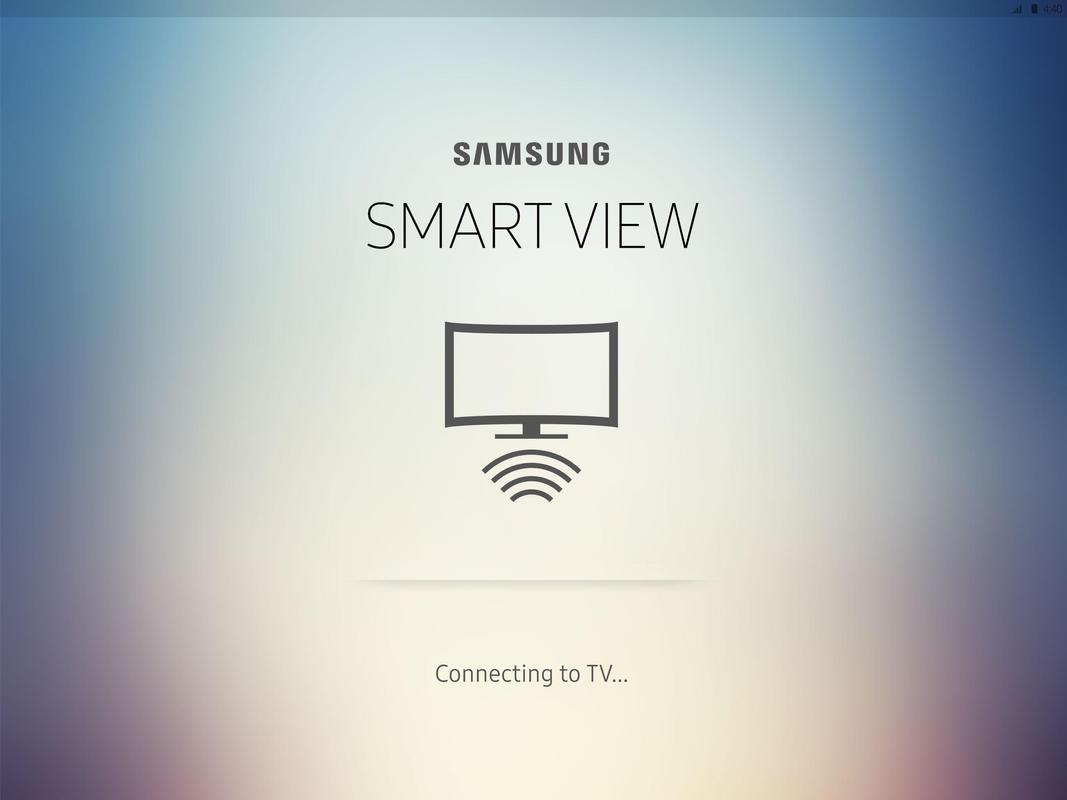
Samsung Smart View For Macbook Pro Download Mac
Step 5: I hope you have successfully connected to the TV, now select the media content which you want to share and view on the TV.
Note: Be sure that the TV is turned on and both TV and Mobile are on the same network. If there is no WIFi connectivity, you can use the smartphone WiFi direct to connect the SmartTv.
How To Use the Smart View on TV connected through Windows 10 PC or Smartphone.
Playing Media from Device
Step 1: From your Samsung SmartTV remote control, press the home button to access the Home Screen. Or if your remote has source selection key, you can use it directly.
Step 2: From the TV input source selection, select the connected mobile device as Source.
Step 3: Now browse your media content on your mobile to view and play it on your TV.
How to Control Samsung SmartTV using the Smart View on Mobile Device
Step 1: You can also use the Samsung Smart view app option called Smart view remote to control the Samsung Smart TV.
To use the remote features tap on the Smart view Remote icon given at the top right side of the app. Be sure that the app is connected to the TV.
Step 2: A remote interface will prompter, read the tutorial if you want and then close it to use the Smart view remote feature.
Also See: 10 Best Android Emulators For Windows 10 and Mac PC
