Summary: MacBook Pro data recovery includes recovering deleted or lost files from MacBook Pro hard drive, crashed MacBook Pro, and Apple T2 protected 2018 MacBook Pro and later. Free download iBoysoft Data Recovery for Mac on the MacBook Pro and get lost files back right now. Whether you lose data due to crashed Mac, deletion, formatted partition, hard drive problem, or other reasons, you can easily find them back with this recovering software. We mainly talked about the MacBook crash issue in this post. We tell you some basic reasons why your MacBook Pro/Air or iMac keeps crashing. Choose your MacBook Pro hard drive and click 'First Aid'. Click 'Run' to fix this problem. If First Aid found corruptions that need to be repaired and then fix it successfully, you can reboot your MacBook Pro and see if it can work as normal. Solution 2: Repair the crashed Mac hard drive by reformatting. So, if the hard drive has crashed and if you want to save your time, money and energy without sending your crashed hard drive to the repair center, then use MacBook Pro Data Recovery software for complete data recovery of all the lost files. System Requirements. Processor: Intel Power PC (G4 or later) Operating System: OS X 10.6 Snow Leopard. When the MacBook Pro is dead or crashed, or it can not boot properly, the first thing is to recover data from the dead Mac hard drive. How to recover data from dead MacBook Pro or MacBook Air? EaseUS Data Recovery Wizard for Mac with Bootable Media and several manual methods will help you to recover data from MacBook Pro hard drive and repair.
- 1. Recover Mac Data
- 2. Recover Data from Dead Mac
- 3. Recover Documents from Mac
- 4. Recover Data from External Devices on Mac
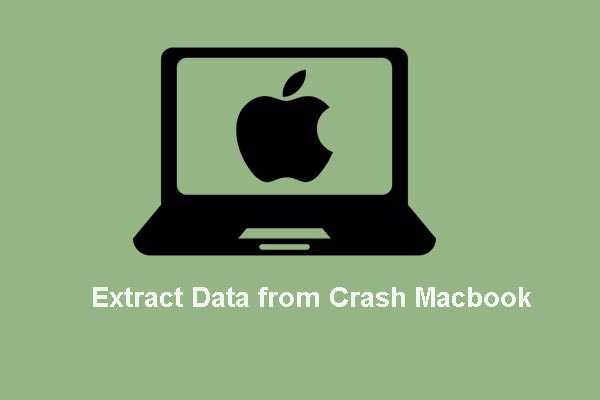
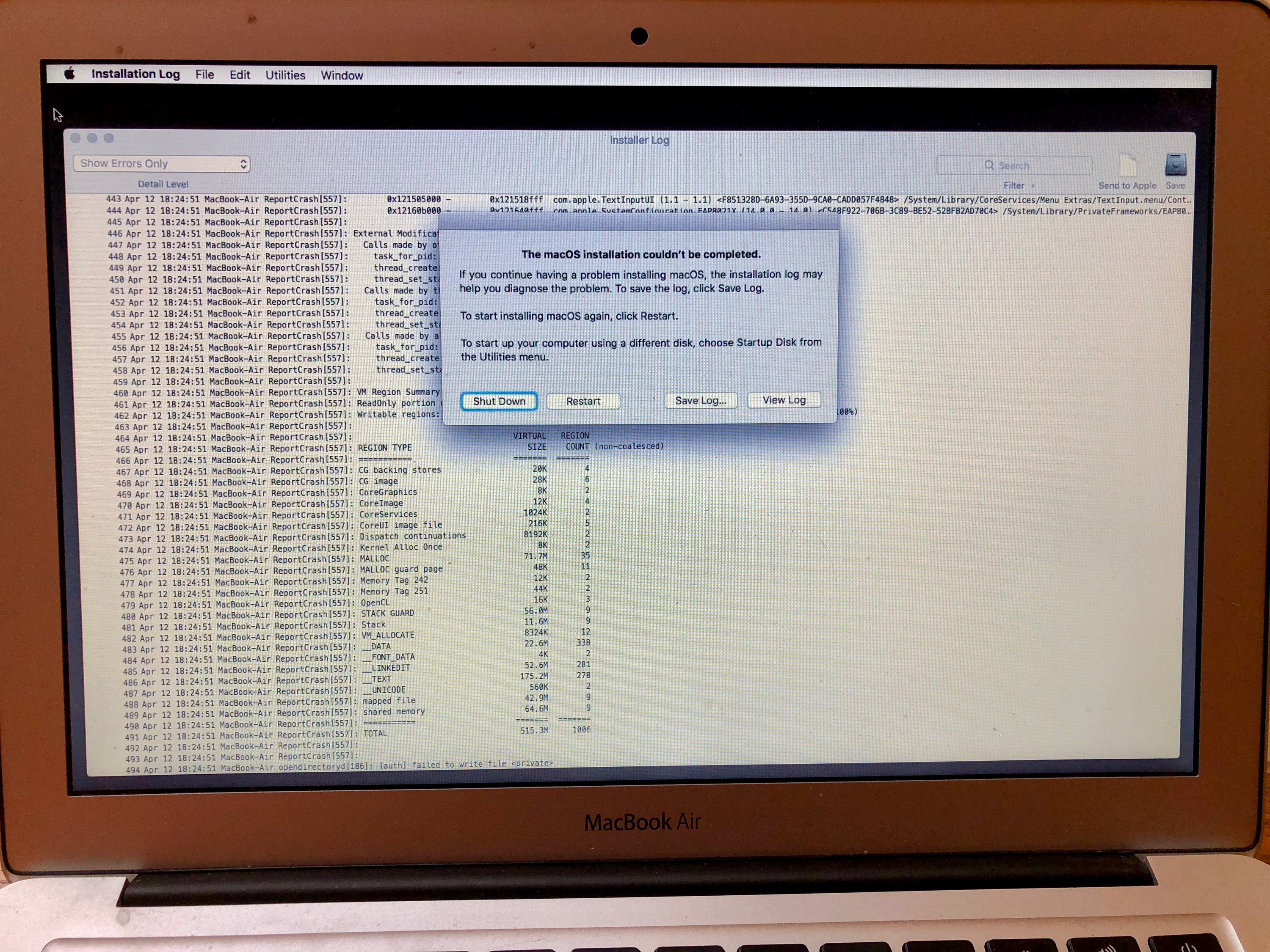
by Anna SherryUpdated on 2020-11-02 / Update for Mac Data
'My MBP crashed almost a year ago, I opened it one morning to find it wouldn't turn on. I really need the stuff that was on it. Any tips for recovering data from dead Mac?'
If the hard drive of your Mac has crashed, you have likely lost all data stored in it. In a data loss situation like this, the first thing you will want to do is find ways to recover files from dead Mac hard drive. Recovering files from a dead drive is quite a task as it involves doing stuff that you may have never done before. But if the files that you stored on the drive were important, you need to take the steps to get them back on your Mac.
In the following guide, you are going to learn how to recover data from dead MacBook Pro using 4 different ways. Both the ways described in the guide use different techniques to help you find and restore your deleted files on your Mac. So, if you are ready to recover your data, the following is how you do it.
Way 1. The Easiest Way to Recover Data from Dead Mac Hard Drive
Instead of going through dozens of stuffs to get files off dead Mac, you can use a professional MacBook pro hard drive failure recovery software like Tenorshare 4DDiG for Mac Data Recovery to recover data from a crashed, failed, corrupted, or damaged Mac hard drive without any efforts.
- Download and install Tenorshare 4DdiG for Mac on a working Mac computer.
Insert a blank USB drive into your Mac. Run the program and select Recover Data from Crashed System.
Tenorshare 4DdiG for Mac will format your USB drive and create a bootable drive for your Mac. You will see the following when your drive is ready.
Insert your drive into your dead Mac, boot-up the Mac and hold down Option, choose your drive, and your Mac will boot from it. Select the files you want to recover and click on Export.
Way 2. Turn Your Dead Mac Hard Drive into an External Hard Drive and Recover Data
Since the hard drive on your Mac has died, you probably can't boot-up your Mac as there are no system files for your Mac to boot-up from. In this situation, what you can do is you can remove the dead hard drive from your Mac, put it into an external drive enclosure, and then use another machine to recover files from the drive.
If that sounds confusing to you, the following steps will break down the entire procedure into small steps for you to follow. Just follow the steps given below and you should be able to recover data from dead MacBook.
- Remove the dead hard drive from your Mac using the official instructions. The manufacturer website will have steps on how you can remove a hard drive from your Mac.
- Once the dead hard drive has been removed from your Mac, put it into an external drive enclosure.
- Connect the external drive to a working Mac using a suitable cable.
- On Windows PC: Open the Windows File Explorer, double-click to check the hard drive data.
- On Mac: Double-click the disk icon on the desktop and check if you can access the hard drive and its data.
If you can access your Mac hard drive, then you can select the files you want and save them on your chosen location.
Way 3. Create a macOS Bootable USB disk and Recover Data from Dead MacBook
If you would like to recover data on the same Mac where you lost your data, you can create a bootable USB drive of macOS and use it to boot-up your dead Mac. Then, you can use a data recovery software to recover your data. The following shows how you can go about doing it on your machine.
- On your secondary Mac machine, download the macOS Installer from the App Store.
- Plug-in a compatible USB drive to your Mac. This will become the bootable USB media for macOS.
Launch the Terminal app on your Mac by clicking on Launchpad and searching for and clicking on Terminal.
When the Terminal app launches, type in one of the following commands to create a bootable macOS USB drive. Make sure to use the command that is for your version of macOS.
Catalina:
sudo /Applications/Install macOS Catalina.app/Contents/Resources/createinstallmedia --volume /Volumes/MyVolume
Mojave:
sudo /Applications/Install macOS Mojave.app/Contents/Resources/createinstallmedia --volume /Volumes/MyVolume
High Sierra:
sudo /Applications/Install macOS High Sierra.app/Contents/Resources/createinstallmedia --volume /Volumes/MyVolume
Sierra:
sudo /Applications/Install macOS Sierra.app/Contents/Resources/createinstallmedia --volume /Volumes/MyVolume --applicationpath /Applications/Install macOS Sierra.app
El Capitan:
sudo /Applications/Install OS X El Capitan.app/Contents/Resources/createinstallmedia --volume /Volumes/MyVolume --applicationpath /Applications/Install OS X El Capitan.app
- Your bootable USB drive should now be ready. Plug it in to your dead Mac and boot your Mac from the bootable USB drive.
- When the Mac boots-up successfully, you can copy the files you want and save them to a safe place.
You should have successfully recovered lost files from your dead hard drive on your Mac.
Apple Macbook Pro Hard Drive
Way 4. Using Target Disk Mode to Recover Data from Dead/Crashed Mac
If you have two Mac computers, you can use Target Disk Mode to transfer data from your dead Mac to the working Mac computer. But you need to noted that you must use either Thunderbolt or Firewire cable to do the task and FileVault must be disabled on your Mac (FileVault encryption is enabled by default on Mac). The following is how you recover data from dead Macbook Air using Target Disk Mode:
- Connect both of your Macs using either Thunderbolt or Firewire.
- Turn on your dead Mac while holding down the T button.
When the computer starts, your dead Mac’s storage will appear as a drive on your working Mac. Copy all the files from that drive to your working machine.
Hard Drives For Macbook Pro
Your data should be recovered. This is how to recover data from a dead Mac using Target Disk Mode.
New Hard Drive Macbook Pro
Summary
Macbook Pro Download Hard Drive Crashed Windows 7
If your Mac hard drive ever crashes or dies, our guide above should teach you how to recover data from dead Mac so you know how you can get your lost files back on your machine. Tenorshare 4DDiG for Mac Data Recovery is highly recommended to recover data from broken MacBook since it has helped a lot users with MacBook pro hard drive failure data recovery. We hope it helps you out.
