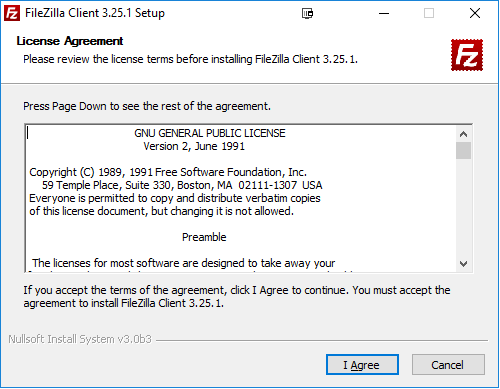This tutorial in other languages: English (English), Deutsch (German), Español (Spanish), Français (French)
FileZilla Client is a fast and reliable cross-platform FTP, FTPS and SFTP client with lots of useful features and an intuitive graphical user interface. FileZilla is easy to use and available in many languages. FileZilla is a great FTP client software because it’s easy to use and the cost is free ninety-nine (that’s open-source geek speak for free!). WordPress users (usually geeks) love open-source! On the left of the window is a directory listing of files and folders on the local computer. The right side of the window doesn’t. Email: The email address is required for Trac to send you a verification token. Entering your email address will also enable you to reset your password if you ever. A fast cross-platform FTP client. FileZilla Client and Server downloads have moved for performance reasons, you can download them from. Any version of FileZilla distributed on Uptodown is completely virus-free and free to download at no cost. 3.51.0 (64-bit) Oct 21st, 2020 3.50.0 (64 bits) Aug 28th, 2020.
Note to editors: Please read this note on the tutorial scope before making additions.
Introduction
Welcome to the FileZilla Client tutorial. In this tutorial, you will learn how to
- Connect to an FTP server,
- Download and upload files,
- Use the site manager.
If you already know how to use an FTP client, you may want to read the more advanced usage instructions instead.
We assume that you already installed and started FileZilla Client (installation instructions).
Connecting to a server
The first thing to do is connecting to a server.
This is our (fictional) login data - please use your own data instead if you want to actively follow the tutorial.
We will use the quickconnect bar for establishing the connection:
Enter the hostname into the quickconnect bar's Host: field, the username into the Username: field as well as the password into the Password: field. You may leave the Port: field empty unless your login information specifies a certain port to use. Now click on Quickconnect.
Note: If your login information specifies a protocol like SFTP or FTPS, enter the hostname as follows: sftp://hostname or ftps://hostname respectively.
FileZilla will now try to connect to the server. If all works well, you will notice that the right 'column' switched from Not connected to any server to displaying a list of files and directories.
Navigating and window layout
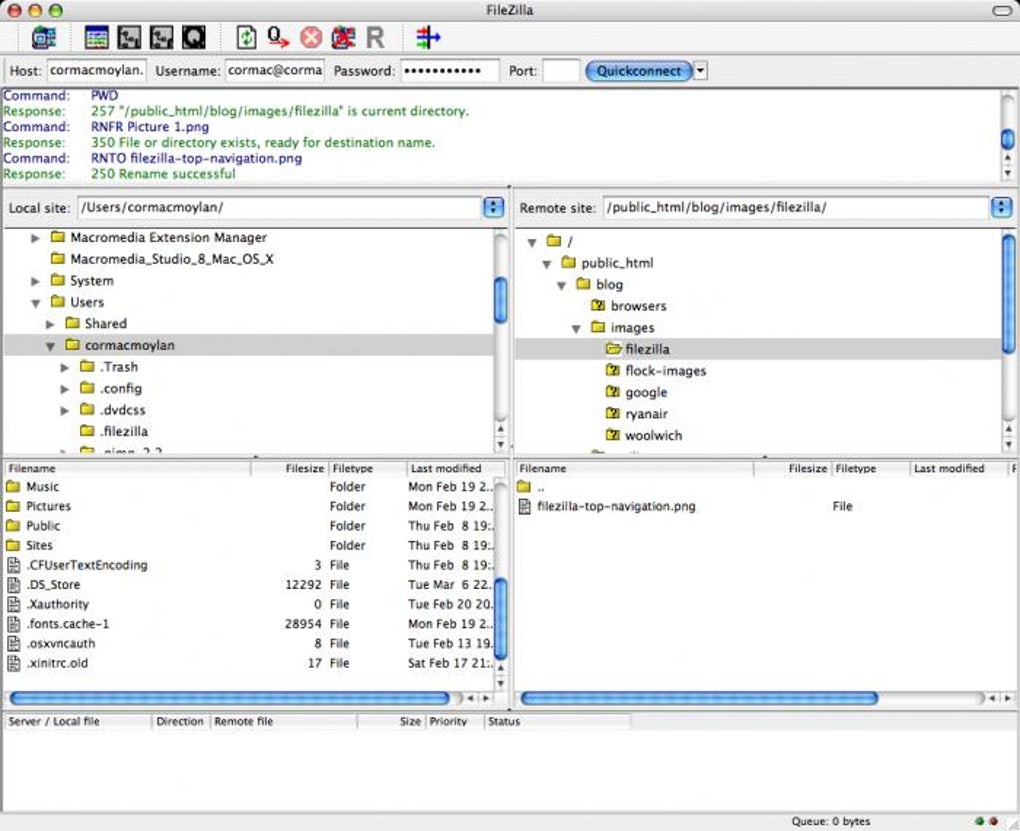
The next step is to get familiar with FileZilla's window layout.
Here is a quick introduction: Below the toolbar (1) and quick connect bar (2), the message log (3) displays transfer and connection related messages. Below, you can find the file listings. The left column (local pane, 4) displays the local files and directories, i.e. the stuff on the PC you're using FileZilla on. The right column (server pane, 5) displays the files and directories on the server you are connected to. Both columns have a directory tree at the top and a detailed listing of the currently selected directory's contents at the bottom. You can easily navigate either of the trees and lists by clicking around like in any other file manager. At the bottom of the window, the transfer queue (6) lists the to-be-transferred and already transferred files.
Transferring files
Now we will upload these files (or the ones you choose, respectively):
Uploading
First - in the local pane - bring the directory into view which contains data to be uploaded (e.g. index.html and images/). Now, navigate to the desired target directory on the server (using the server pane's file listings). To upload the data, select the respective files/directories and drag them from the local to the remote pane. You will notice that the files will be added to the transfer queue at the bottom of the window and soon thereafter get removed again - since they were (hopefully, if nothing went wrong) just uploaded to the server. The uploaded files and directories should now be displayed in the server content listing at the right side of the window.
Note: If you don't like using drag-and-drop, you can also right click on files/directories (in the lower local pane) and select Upload to upload them - or simply double-click a file entry (this does not work for directories).
Note (advanced): If you enable filtering and upload a complete directory, only the not-filtered-out files and directories inside this directory will be transferred.
Filezilla Client Download Windows
Downloading
Downloading files, or complete directories, works essentially the same way as uploading - you just drag the files/directories from the remote pane to the local pane this time, instead of the other way round.
Filezilla Client Pro
Note: In case you (accidentally) try to overwrite a file during upload or download, FileZilla will by default display a dialog asking what to do (overwrite, rename, skip...).
Using the site manager
Now that you are confident in transferring files (if not, practice a little bit), you might want to add the server information to the site manager to make it easy to reconnect to this server. To do this, select Copy current connection to Site Manager... in the File menu. The site manager will be opened and a new entry will be created with all the important information already filled in. You will notice that the entry's name is selected and highlighted - you can enter some descriptive name so you will later on find your server again (enter something like domain.com FTP server for example - you can rename it later if you wish). Now close the dialog by clicking on OK.
The next time you want to connect to this server, you can simply select it in the site manager and click Connect.
Conclusion
You should now be able to use the basic FileZilla features.
One final remark: Most tasks can be completed in several ways. The ways chosen for this tutorial are the most clear ones - if you invest a bit of time and just look around or read some of the advanced documentation, you will find much quicker ways to achieve what you want (there are toolbar buttons for often-used commands for example; some also react on right-clicking them).
If you feel reasonably confident by now, it might be worthwhile to also read the advanced usage instructions to learn about additional features not shown in this tutorial.

Further information
- Documentation: Documentation for the most important topics
- Site manager: Details about how to set up your sites in FileZilla
FTP client
Download from PortableApps.com
Version 3.51.0 for Windows, Multilingual
11MB download / 36MB installed
Antivirus Scan | Details
FileZilla Client Portable can run from a cloud folder, external drive, or local folder without installing into Windows. It's even better with the PortableApps.com Platform for easy installs and automatic updates.
- Support PortableApps.com's development and hosting
Description
FileZilla® is a fast and reliable FTP client with lots of handy features. It supports resume on both downloads and uploads, timeout detection, firewall support, SOCKS4/5 and HTTP1.1 support, SSL, SFTP and more, all with an intuitive drag and drop interface.
Support
For help with this app, please see the following:
- External: Publisher Documentation
- External: Publisher Support
- PortableApps.com Forum: Portable App Support
Download Details
- Publisher: FileZilla Project & PortableApps.com (John T. Haller)
- Date Updated: 2020-11-10
- Date Added: 2008-02-10
- System Requirements: Windows Vista, 7, 8, 10
- App License: Open Source (GPL)
- Source: FileZilla Client, PortableApps.com Launcher, PortableApps.com Installer
- MD5 Hash: 14d4441c51058ec110bf13e7553755f5
- SHA256 Hash: 7f5555edc29a680ac31137f38b1486e6c0553de96060187b1bf99036a73cf090
Filezilla Client Sftp
FileZilla is a registered trademark of the FileZilla Project