This topic includes the following sections:
- Java Jdk 11 Mac Download Version
- Java Version 11
- Install Java Jdk 11 Lts Download Mac
- Download Openjdk 11
- Java Jdk 11 Mac Download Torrent
- Java Jdk 11 Mac Download Windows 10
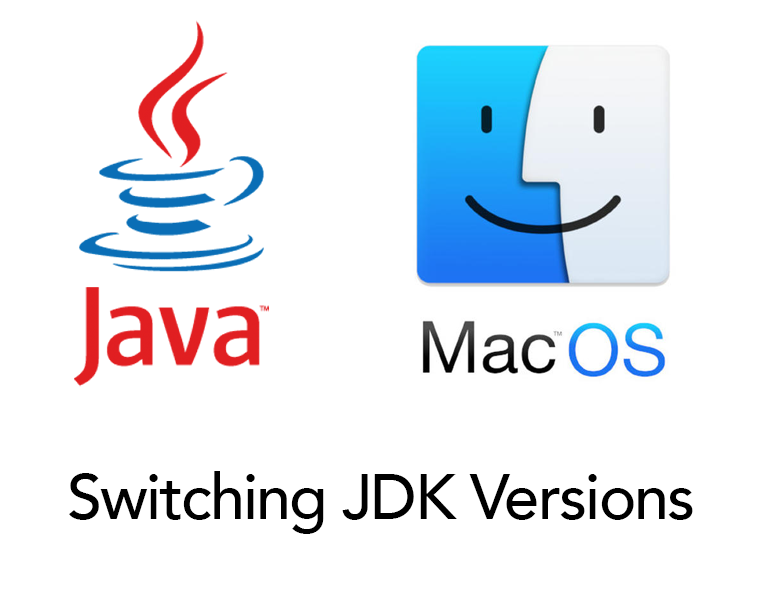
System Requirements for Installing the JDK on macOS
Java Jdk 11 is available for save and free download from our trusted repository. You do not work another of the same Pokemon to other. With all these useless formats and styles, you're sure to find a worldwide CV Java will windows for you. This Jdk will also provide new pages on Giant Bomb for.
Java SE Development Kit is an extensive collection of tools designed for developing Java based software and applications. JDK offers full support for command line and has a Java code editor, providing developers a powerful environment to create and test their applications. Download the JDK installer. Once you're on the Downloads page, you'll need to navigate to the installer files: Click the 'Java' option. Click 'Java SE.' Click the 'Download' button next to 'JDK 8 with NetBeans.' Select 'Accept License Agreement' and then click the download link for 'Mac OS X' in the top section. Here you can download the Java JDK 1.8. After installing it, it should appear as an option inside IntelliJ. UPDATE: Find File - Project structure menu and go to Project Settings - Project tab. If on Project SDK the Java version 1.8 SDK is not selected, change it and click OK.
The following are the system requirements for installing the JDK on macOS:
Any Intel-based computer running macOS.
Administrator privileges.
You cannot install Java for a single user. Installing the JDK on macOS is performed on a systemwide basis for all users. Administrator privileges are required to install the JDK on macOS.
Determining the Default JDK Version on macOS
When starting a Java application through the command line, the system uses the default JDK.
You can determine which version of the JDK is the default by entering java -version in a Terminal window. If the installed version is 13 Interim 0, Update 0, and Patch 0, then you see a string that includes the text 13. For example:
To run a different version of Java, either specify the full path, or use the java_home tool. For example:
$ /usr/libexec/java_home -v 13 --exec javac -version
Installing the JDK on macOS
- Download the JDK
.dmgfile,jdk-13.interim.update.patch_osx-x64_bin.dmg.Before the file can be downloaded, you must accept the license agreement.
- From either the browser Downloads window or from the file browser, double-click the
.dmgfile to start it.A Finder window appears that contains an icon of an open box and the name of the.pkgfile. - Double-click the
JDK 13.pkgicon to start the installation application.The installation application displays the Introduction window. - Click Continue.
- Click Install. A window appears that displays the message: Installer is trying to install new software. Enter your password to allow this.
- Enter the Administrator user name and password and click Install Software.The software is installed and a confirmation window is displayed.
.dmg file if you want to save disk space. Uninstalling the JDK on macOS
 You must have Administrator privileges.
You must have Administrator privileges. Note:
Do not attempt to uninstall Java by removing the Java tools from /usr/bin. This directory is part of the system software and any changes will be reset by Apple the next time that you perform an update of the OS.
- Go to
/Library/Java/JavaVirtualMachines. - Remove the directory whose name matches the following format by executing the
rmcommand as a root user or by using thesudotool:/Library/Java/JavaVirtualMachines/jdk-13.interim.update.patch.jdkFor example, to uninstall 13 Interim 0 Update 0 Patch 0:
$ rm -rf jdk-13.jdk
Java Jdk 11 Mac Download Version
Installation FAQ on macOS Platform
This topic provides answers for the following frequently asked questions about installing JDK on macOS computers.
1. How do I find out which version of Java is the system default?
When you run a Java application from the command line, it uses the default JDK. If you do not develop Java applications, then you do not need to worry about this. See Determining the Default JDK Version on macOS.
2. How do I uninstall Java?
See Uninstalling the JDK on macOS.
3. After installing Java for macOS 2012-006, can I continue to use Apple's Java 6 alongside the macOS JDK for Java 13?
If you want to continue to develop with Java 6 using command-line, then you can modify the startup script for your favorite command environment. For bash, use this:
$ export JAVA_HOME=`/usr/libexec/java_home -v 13`
Some applications use /usr/bin/java to call Java. After installing Java for macOS 2012-006, /usr/bin/java will find the newest JDK installed, and will use that for all of the Java-related command-line tools in /usr/bin. You may need to modify those applications to find Java 6, or contact the developer for a newer version of the application.
4. What happened to the Java Preferences app in Application Utilities?
The Java Preferences app was part of the Apple Java installation and is not used by Oracle Java. Therefore, macOS releases from Apple that do not include Apple Java will not include Java Preferences.
Note that the following document was written while we were still in the 2019 alpha test of WPILib. When the 2019 software is officially released, it will include a one-step installer that sets up almost everything into a single frc2019 directory, including a copy of Java version 11. This document is still good information, especially if you intend to use more than the standard VS Code environment. If you intend to use VS Code, it is recommended that you:
- Use the official installer.
- Set your JAVA_HOME environment variable to the frc2019/jdk directory, as explained below.
- Install git, as explained below.
If you intend to program your robot in Java, you will need to install version 11 of the Java Development Kit onto your computer.
Actually, the first step might be to see if you already have Java installed. Pull up a command window (the CMD program for windows or the terminal program on a Mac) and type the command
If your terminal responds with a version of 11 or more, you might already be set. Or, you might want to install the latest version, as described below.
Installing Java is really easy. Let’s see how complicated I can make it.
Step 1: Downloading and Installing the JDK
You’ll want the JDK download for the latest version of Java SE 11 (which at the time of this writing was Java SE 11.0.1).
You can download Java at http://java.oracle.com. This page changes occasionally, but you should click into the download section for “Java SE”. From the “Java SE Downloads” page, look for the Java SE 11 section and click on the Oracle JDK download link.
Note that Java comes in two main distributions: the JRE and the JDK. The Java Runtime Environment (JRE) contains only the software to run Java programs. The Java Development Kit extends the JRE to also let you compile new programs. For our purposes, you always need the JDK. Sometimes you’ll find a computer that has both the JRE and JDK installed. This is perfectly OK, as long as your environment is configured to use the JDK installation.
From the JDK 1 Downloads page, accept the license agreement and then download the installer for your operating system.
Windows
There will be two choices for Windows installs, labeled “x86” and “x64”. You almost certainly want the “x64” version, since the other version is for older 32-bit machines.
Download the installer and run it. If possible, run the installer as the Administrator user. After everything is done, you should see your new Java install under the C:/Program Files/Java directory.
Macintosh
Select the “osx” installer in the “dmg” format. Download and run. Afterwards, you’ll see the installation under the /Library/Java/JavaVirtualMachines/ directory.
Linux
If you’re running Ubuntu or a similar Debian based linux, try executing:
For Ubuntu, the java installation will end up in /usr/lib/jvm/jdk-11.
For Fedora based Linux distributions, Oracle provides RPM packages. You’ll probably want the “linux-x64.rpm” version, unless you have an old 32-bit machine.
Step 2: Setting your JAVA_HOME environment variable
Now that Java is installed, we must tell our software where to find it. We’ll want to put that directory path into a JAVA_HOME directory.
For all operating systems, the Java home directory will be the directory containing Java’s “bin”, “jre”, and “lib” subdirectories.
Windows
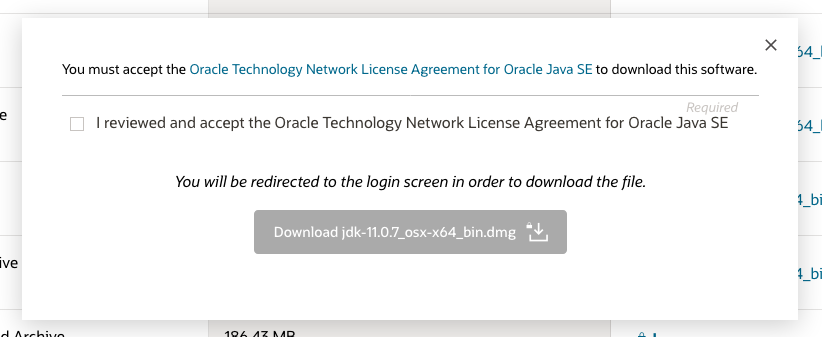
Open up a File Explorer window and select the C drive. Click into Program Files and then click into the Java directory. Click into a directory named like your new JDK version.
Now click on the file path area and copy the text of the file path into the clipboard. A typical Java home directory on Windows might be C:Program FilesJavajdk-11 :
Next, open the Control Panel. In the search box, type the words “environment variables”. Click into the link for “Edit System Environment Variables”, which will pop up the System Properties dialog. Click on “Environment Variables”.
Create a new System Environment Variable named JAVA_HOME, and paste in the value you just copied.
Java Version 11
Next, click on the User Environment variable named “Path” and edit it. Change it so the first thing in the Path variable is “%JAVA_HOME%bin” .
Close out the variable and system dialogs. Open up a CMD windows. You should now be able to execute the “java -version” command and get back the current version number.
Macintosh
You’ll need to open a terminal window for this job. Change directories to /Library/Java/JavaVirtualMachines/ . In this directory you should see a directory whose name is similar to the Java version you just downloaded. Change into that directory and then into the Contents/Home subdirectory. That should be your new Java home directory. For instance, if you installed jdk-11.0.1.jdk, then your Java home directory might be: /Library/Java/JavaVirtualMachines/jdk-11.0.1.jdk/Contents/Home
Change back to your user home directory and edit the file .bash_profile. Create this file if it doesn’t already exist. You’ll want to add the following two lines to the end of the file:
Open a new Terminal window and test that you can execute “java -version” and get back a response.
Linux

Setting the environment variable in Linux is about the same as on a Mac, although you should add the variable definition to the .bashrc file, rather than the .bash_profile. As above, run java -version to verify that the setup is correct.
Multiple versions of Java
You may have noticed that there are many versions of Java out there.
For the 2018 robot code, we must stick with version 8. Newer versions will not work. However, the WPILIB maintainers are committed to making all the new software work with version 11. It’s perfectly OK to have multiple versions of Java installed on one computer. Simply update the JAVA_HOME variable to point to your desired installation.
Install Java Jdk 11 Lts Download Mac
Visual Studio Code and GradleRIO will use the JAVA_HOME variable to find your desired Java installation. If you develop using Eclipse, there may be an extra step in the Preferences dialog of defining your “installed JRE”. You can then specify different JREs for different projects. If you develop in IntelliJ, you can open the Project Structure to set a specific Software Development Kit for each project.
Note that there is also an open-source version of Java called OpenJDK. This will work perfectly fine for FRC development. In fact, the roboRIO executes Java programs using the Zulu JRE, which is derived from OpenJDK. Right now, there’s not much downside to sticking with Oracle’s commercial JDK.
Download Openjdk 11
Install git

Java Jdk 11 Mac Download Torrent
OK, this has nothing to do with Java. But, while you’re setting up your laptop, you might as well set up git. Even if you don’t use git, you’ll need this later.
Git is the software version control system used by WPILib and many FRC teams. For better or worse, git is the world’s most popular software configuration management system. GitHub is a FIRST sponsor. Individuals can get free GitHub accounts, and FIRST teams can get upgraded Team Accounts.
Instructions for installing git are at: https://git-scm.com . You might also take a look at: https://www.atlassian.com/git/tutorials/install-git . On Windows, do the installation as Administrator.
Java Jdk 11 Mac Download Windows 10
Further Reading
