- Fetch Ftp Mac Free Download Softonic
- Fetch Ftp Mac Free Download Windows 7
- Fetch Ftp Mac Free Download Version
Fetch 5 includes all the standard features of a modern FTP/SFTP client, presented in a user interface that is simple and easy to use. Fetch can be used to: Publish a website at a web hosting provider. Rename, move, delete, and change the permissions of files on a web server in order to maintain a website. Publish images for eBay auction listings. Fetch was one of the first Mac FTP clients available, and it remains a favorite of many web site authors due to is simplicity. Version 4 added a number of new features, including mirroring, remote editing, and server-to-server transfers, along with a clearer, updated user interface (check out the new circular progress bar. Coolwinks voucher google pay.
Topics Map > Infrastructure > Virtual Machines
Topics Map > Communication & Collaboration > Website Services > People.uic.edu
Topics Map > Communication & Collaboration > Website Services > Webhost.uic.edu
Mac OS X/macOS has a built-in SSH client called Terminal, and a popular SFTP client called Fetch is available to the UIC community.
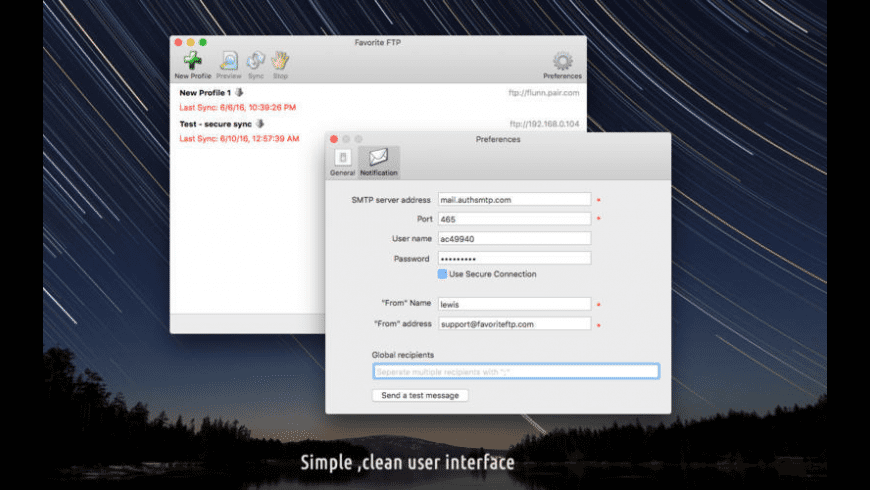
By default, the Terminal.app is located in Applications > Utilities folder. Double-click on the icon to start the client.
Using Terminal for SSH
At the prompt type:
ssh NetID@hostnamewhere NetID is your UIC NetID and hostname is the hostname of the server you are trying to connect to. For example, if user example1 wants to connect to tigger.uic.edu, she would type:
 ssh example1@tigger.uic.edu
ssh example1@tigger.uic.eduTo save a remote connection (so that you don't have to type in the command every time):
- Select Shell then New Remote Connection.. from the top menu
- Under the Server column, click on the + icon to add a new connection.
- Enter the hostname when prompted by the dialog.
- Enter your username (usually UIC NetID) in the User field and click Connect.

Using Fetch for Secure FTP
Fetch is a popular SFTP application that is compatible with Mac OS X 10.5 or later.
Fetch Ftp Mac Free Download Softonic
Installing Fetch
- Fetch is available for free download from the Webstore.
- Save the .dmg file to an easily accessible location, like your desktop
- Double-click on the .dmg file.
- Drag the Fetch.app dog into your Applications folder.
- Then a dialog box will open asking whether you want to install the Fetch Dashboard widget. Click Not Now or Install Widget.
- Click OK when the Dashboard widget is installed.
Using Fetch
- Double-click on the Fetch dog icon in your Applications folder.
- The connection dialog box opens. Fill in the Hostname:, Username:, and Password: boxes with the name of the machine you're connecting to, your login ID on that machine, and your password on that machine.
In the figure, example1 is logging into tigger.uic.edu and her NetID is example1.
The Password: is her Technology Solutions common password.
Select SFTP from the dropdown list, and click Connect. - If this is a connection that you will want to use again, click the heart icon at the end of the Hostname: line before you click Connect, and click Make Shortcut in the small dialog box that opens. This opens another dialog box where you enter the name for the shortcut. The default name for the shortcut will be the host name. If you also click Make this the default shortcut, it will be opened by default for you when you open Fetch. Click OK to create the shortcut. The shortcuts are listed in Fetch's other screen, Fetch Shortcuts, which is at the top left of your desktop, where you can delete or edit them. You can use them from the heart dialog box.
- Then example1's home directory on tigger will be displayed in Fetch's screen:
- You can highlight a file and click Get to download it, or click Put to open up a Mac file dialog box to select a file to upload. But it's easier to double-click on the name of a directory that you want to open, double-click the name of a file that you want download, and drag and drop a file from your Mac to the Fetch screen to upload it or vice versa.
- To change a file on the server's permissions or to delete it, Control-click on its name, and select Get Info or Delete item respectively. To change the permissions, click in the type of permissions you want to give and click Apply.
See Also:
Fetch Ftp Mac Free Download Windows 7
Fetch Ftp Mac Free Download Version
| Keywords: | secure protocol, shell, fetch, terminal, ftpSuggest keywords | Doc ID: | 75037 |
|---|---|---|---|
| Owner: | Radhika R. | Group: | University of Illinois Chicago Technology Solutions |
| Created: | 2017-08-01 15:09 CST | Updated: | 2020-10-13 10:32 CST |
| Sites: | University of Illinois Chicago Technology Solutions | ||
| Feedback: | 00CommentSuggest a new documentSubscribe to changes | ||
