A huge chunk of the fun that you’ll find on the web is the ability to download images and other files to your MacBook. If you’ve visited a site that offers files for downloading, typically you just click the Download button or the download file link, and Safari takes care of the rest. Just like with iTunes, you can sync any music or videos you own to your iPadOS or iOS devices. These might be home videos or music ripped from your CD collection. But whatever it is, you need to import it to the Music or Apple TV apps first. Although that should happen automatically when you upgrade to Catalina. To use this tutorial to convert a regular audio CD into MP3s, you will need the following: iTunes on a Mac or Windows PC; CD drive (or you can get an external CD / DVD drive) A standard audio CD, like a music album; Assuming you meet those simple requirements, you’re ready to convert the audio CD into MP3 files on the computer. I have a mac book air with no cd drive so need another way to download turbo tax business if possible. If you are referring to the TurboTax Business Edition for completing a Partnership, S Corp, C Corp, Multi-member LLC or an Estate and Trust tax return, that edition can only be installed on a Windows based personal computer, not on a Mac.
Apple has begun to stop installing CD/DVD drives since the introduction of MacBook Air in January 2008. Later Apple discontinued manufacturing MacBook and iMac with optical drives in 2016 and mid-2011 respectively. With your new Mac devices, you are not able to run CDs or DVDs. For this purpose, you need to rely on external CD/DVD drives. Moreover, you need an external drive to import movies and music to iTunes. If you have got the latest MacBook or iMac (released after 2012 and 2016), you need to buy the best external CD/DVD drives.
Quick access:
#1. Apple USB SuperDrive
Apple claims that its USB SuperDrive has everything you need in an optical drive. With simplicity, this external drive has state-of-the-art technology. You can connect this SuperDrive with your MacBook Pro with Retina display, MacBook Air, iMac, or Mac mini with a single USB Type A cable, which is built into this SuperDrive.
The design of this drive is compact as it is slightly bigger than a CD case. You can carry this SuperDrive anywhere in your travel bag or laptop bag. Use this drive on your desk or tray table. Check out the compatible devices.
USP: Compact design
Check out on Apple
#2. VersionTECH
VersionTECH is one of the leading brands in manufacturing high-quality CD/DVD drives for Mac. The most useful feature on this drive is that there is no eject button. And you are not supposed to use any driver program or extra power supply as it can be powered by the USB port.
VersionTECH has created a stylish design that features a durable metal finish with an elegant silver lid. The ultra-slim drive is convenient to carry anywhere. Among other notable features, this drive boasts are embedded cable, premium wire drawing material, low noise, and high durability.
USP: Ultra-thin design
Check out on Amazon
#3. LG
LG is a renowned brand in the world of electronics. The brand has also manufactured top-notch accessories like power banks, Bluetooth headphones, keyboards, stylus and more. For your Mac, LG brings an ultra-slim DVD external drive. With its 8X DVD-R writing speed, you can quickly transfer data from your DVD or CD to your MacBook or iMac.
During the style evolution, LG’s optical drive has achieved a new status from slimmer to the slimmest. The product occupies little space on your desk and delivers the best performance every time you insert a CD or DVD.
USP: Superior data protection
Check out on Amazon
#4. Cocopa
With its high-speed interface of USB 3.0, Cocopa can quickly transmit your data at the maximum speed of 5GBPS. This makes Cocopa an excellent choice of marketing executives, who have to make presentations in offices. The strong fault tolerance gives a stable performance.
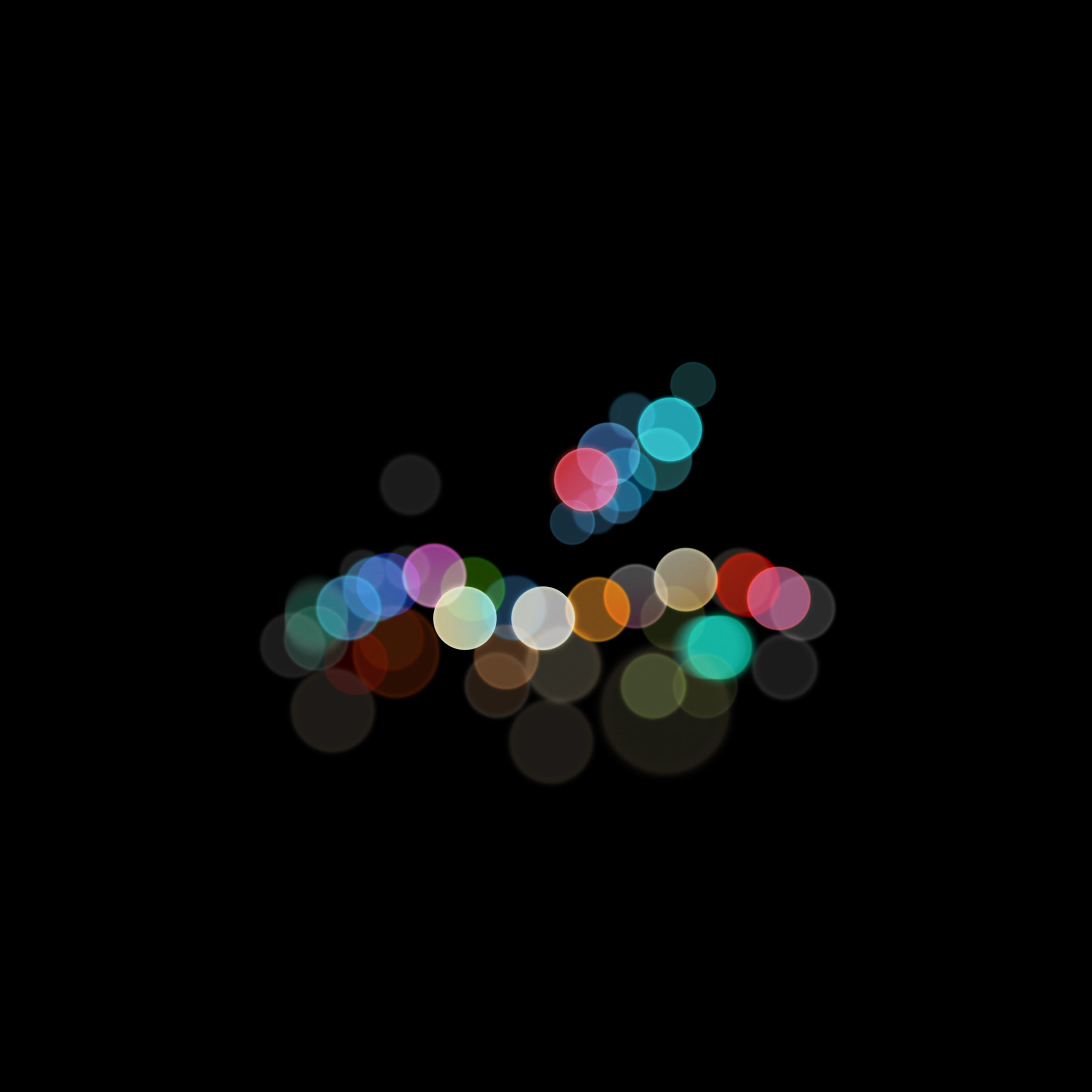
For fashion-forward users, Cocopa has used brushed texture shell that gives you a good touch feeling. With its small size, you can carry this portable DVD drive with your laptop anywhere.
USP: Stable performance
Check out on Amazon
#5. Gipow
Beating USB 2.0 and USB 1.0, Gipow has designed a USB 3.0 external drive for your Mac. Whether it is your movies, videos, or audio contents, you can quickly transfer everything to your Mac. If you don’t want to transfer audio/visual contents, you can watch or listen to the contents directly from the drive.
This CD/DVD drive is compatible with multiple operating systems, apart from macOS. It’s a plug-and-play drive you can install and use without any software or driver.
USP: Fashionable design
Check out on Amazon
#6. Rioddas
When I opened the package, I wondered there was no cable attached to this drive. Then I realized that the cable is smartly embedded at the bottom of this drive. This intelligent design can impress any user. This is the best portable drive for Mac owners, who have to travel extensively. The drive doesn’t occupy space in your travel bag or laptop bag.
For better stability on any glossy surface, Rioddas has put a non-slip pad on the bottom. This non-slip pad prevents your drive from falling off your table or desk. The multi-functional CD/DVD drive can burn movies and music.
USP: Embedded cable design
Check out on Amazon
#7. ISKE
Unlike other external CD/DVD drives that show eject button, ISKE doesn’t have that eject button. When you want to eject a CD or DVD from the drive, you can perform this action from your Mac.
ISKE’s external drive boasts intelligent design as it offers embedded cable design; users should not underrate this feature as it can protect the cable and makes your drive more portable.
Can You Download A Cd Into A Macbook Air 13.3
USP: No eject button
Check out on Amazon
#8. Botee
Botee has come up with a unique feature: voltage stabilization system. This system avoids high or low voltage lead. Thus, it can protect your computer from any damage. Bootee offers you free lifetime product warranty, 30-day product replacement or refund.
Universal compatibility of this drive enables it to work with multiple operating systems aside from macOS. This means you can smoothly transfer your data from Windows computer to Mac or vice versa.
USP: Voltage stabilization
Check out on Amazon
#9. ivkey
ivkey presents unique design in its external CD drive that works with USB 3.0 high-speed interface. For faster data transmission speed, use this product and achieve a maximum speed of up to 5GBPS. Along with speed, you get stable performance and strong fault tolerance.
Ivkey has unparalleled intelligent burning technology and brand new chip to correct the errors. You can play your audio/visual contents without any log or distortion.
USP: Intelligent burning technology
Check out on Amazon
#10. VicTsing
VicTsing brings a multi-function external CD/DVD drive with which you can watch DVD movies, burn files, music, videos to another CD or DVD. You can also install software and create backup discs etc. New apps for mac.
VicTsing offers robust anti-shock and noise-reduction technology. The drive consumes low power, and it can be powered by the USB port; you are not supposed to use any external adapter. Don’t miss its slim and lightweight design, which provides a stylish appearance.
USP: Error-correction ability
Check out on Amazon
That’s all!
Autocad for mac 2014 download. Summing up…
For smooth, hassle-free, fast, and secure transmission of your data, external CD/DVD drive is the best solution for your Mac. Note that you can buy any CD or DVD with maximum data storage capacity and then transfer your data from one computer to another.
You may also like to refer:
Which external CD/DVD drive would you like to buy for your Mac?
Jignesh Padhiyar is the co-founder of iGeeksBlog.com who has a keen eye for news, rumors and all the unusual stuff that happens around Apple products. During his tight schedule, Jignesh finds some moments of respite to share side-splitting contents on social media.
- https://www.igeeksblog.com/author/iosblogger/
- https://www.igeeksblog.com/author/iosblogger/How to Share Purchased Apps Between iPhones and iPads
- https://www.igeeksblog.com/author/iosblogger/
- https://www.igeeksblog.com/author/iosblogger/
Macintosh HD, or the MacBook internal hard drive, is basically the startup drive of most Apple computers. That means if your Mac or MacBook Pro can’t mount its startup disk, it is likely that you will experience problems, like your computer gets stuck on the login screen or it does not boot at all. Situations like this can be very annoying, especially if you have critical and important files stored on the “unmountable” hard drive.
Fret not, because we will teach you what to do if your MacBook Pro won’t mount its startup disk. But before we do that, you better have a backup of all your data.
Backup, Backup, Backup!
Before you proceed with fixing the problem, it is best that you back up all your data first. That way, you can easily retrieve or recover your important documents and files in case something goes wrong.
Now, you might be wondering if it is possible to create a backup of your data, especially that your Mac is not even booting. Here’s what you should know: your Mac has a built-in Disk Utility, which can be accessed before startup. To use this, follow the steps below:
- Get an external hard drive and connect it to your Mac.
- Switch off your Mac. After five seconds, switch it back on.
- After hearing the startup sound, press the CMD and R keys. Hold them until the Apple logo appears.
- The macOS Utilities window will now appear.
- Choose Disk Utility and hit Continue to proceed.
- You can now start backing up your data using the external drive. Once you have backed up all your data, you can try a few fixes to your “unmountable” hard drive problems.
4 Fixes to a MacBook Pro That Can’t Mount Its Startup Disk
In most cases, mounting is an automatic process that happens as soon as the hard drive is connected to a Mac or MacBook Pro. Then again, drive mounting can be performed manually using the Disk Utility of your machine. It will be discussed further below.
Going forward, assuming you already have a backup of your important files and data, let’s proceed with resolving the problem. Below are a few ways to fix a MacBook Pro that can’t mount its startup disk:
1. Fix Your Hard Drive.
Sometimes, restarting your Mac is more than enough to fix the problem. However, if that does not work, then you might want to look into the angle that there might be something wrong with your hard drive. Aisling and the tavern of elves gran turismo download for mac. If that is the case, you have to boot your MacBook Pro in Recovery Mode via Disk Utility.
To hopefully fix your hard drive, follow these steps:
- Switch off your MacBook Pro.
- Turn it back on by pressing the Power button. But while doing that, press the CMD and R keys as well until the Apple logo appears.
- The macOS Utilities window will open. From there, select Disk Utility.
- From the left pane, choose your MacBook Pro hard drive.
- Navigate to the First Aid tab.
- Click the First Aid button to start fixing your drive.
- Wait for the process to finish before restarting your machine.
2. Run Your MacBook Pro in Safe Mode.
When booted in Safe Mode, your MacBook Pro will start only with the minimum requirements and utilities needed. All other programs and apps that are unnecessary will never be loaded. Hence, if the reason why your startup disk cannot be mounted is a faulty app or program, booting your MacBook Pro in Safe Mode might just fix your problem.
To run your MacBook Pro in Safe Mode, do these:
- Restart your MacBook Pro.
- After you hear the startup sound, press the SHIFT key immediately. Continue holding it until the Apple logo appears.
- If your MacBook Pro boots up properly, then uninstall any program or app you suspect is causing the problem.
- Restart your machine.
3. Disconnect All External Peripherals.
It is possible that a faulty peripheral connected to your MacBook Pro could be causing your startup disk problems. To verify this, follow the steps below:
- Switch off your machine.
- Disconnect all external peripherals connected to your MacBook Pro, including printers, external hard drives, USBs, and scanner. You may leave the keyboard and mouse attached in the meantime.
- Switch on your Mac. If it boots properly, then one of the peripherals is causing the problem.
- Identify the exact cause of the problem by connecting each of the peripherals one by one. Make sure you reboot your MacBook Pro every time you connect a peripheral.
4. Reset the SMC and PRAM.
This may sound like a technical solution, but it isn’t. In fact, resetting the SMC and the PRAM takes only a few seconds.
Can You Download A Cd Into A Macbook Air Louder
To reset the PRAM and SMC, follow these instructions:
- Reboot your MacBook Pro.
- After you hear the startup sound, press the Option, CMD, P, and R keys. Hold them until you hear the second startup tone.
- Release the keys. Your PRAM will then be reset.
- Restart your MacBook Pro and check if the problem persists.
- If resetting the PRAM does not fix the problem, try resetting the SMC. Start by shutting down your MacBook Pro.
- Plug your machine into a wall outlet.
- Next, press the CTRL, SHIFT, Option, and Power keys for 10 seconds and release them together.
- Restart your MacBook Pro and see if it worked.
How to Mount a Startup Disk on MacBook Pro
At this point, you probably want to know how to properly mount a startup disk on your MacBook Pro to avoid problems in the future. Well, mounting a startup disk does not literally suggest physically setting it up with all the wires. It simply means making the startup disk available for your system to perform different read and write operations.
If the startup drive is in good shape, your system Disk Utility should see it. Under the Disk Utility window, select your preferred startup disk. Click on it to mount. By now, your new startup disk should be accessible by your operating system.
What’s Next?
Now that you know how to deal with your “unmountable” startup disk problem, it’s time that you get your MacBook Pro running fast and smooth by downloading and installing a reliable tool like Outbyte MacRepair. Not only will this tool allow you to conveniently find and fix speed and stability problems, it will also protect your privacy. What more can you ask for from such a powerful tool?
If you know other ways to fix a MacBook Pro that can’t mount its startup disk, please share them with us below. We’re looking forward to hearing from you.
See more information about Outbyte and uninstall instructions. Please review EULA and Privacy Policy.
