- Latest Macbook Air Operating System
- Macbook Air Operating System Download Flash Drives
- Macbook Air Operating System Ios
Operating System Usb Flash Drive free download - USB Drive Antivirus, Format USB Or Flash Drive Software, System Mechanic Free, and many more programs. If you pick USB flash drive, you’ll be asked to insert one before you can start the download. After that, the download will begin when you click Next. Once the download is complete, the tool will begin installing the OS onto the USB drive or downloading the ISO file. Download & Install Window 10. In essence, High Sierra took what was good with Sierra and developed it into a more comprehensive software. High Sierra emphasizes the already-existing benefits of MacOS previous system, Sierra. There are few bells and whistles, but the changes are noticeable and positive. The Apple file system is the most significant feature it brought. Global Nav Open Menu Global Nav Close Menu; Apple; Shopping Bag +. Plug the bootable installer into a Mac that is connected to the internet and compatible with the version of macOS you're installing. Turn on your Mac and continue to hold the power button until you see the startup options window, which shows your bootable volumes and a gear icon labled Options.
Summary: Are you dealing with a crashed Mac or unable to boot your Mac machine?
Before you think of reinstalling macOS or doing a hardware fix, ensure that you’ve rescued your data from the device.
This blog will guide you through an easy process of creating a bootable macOS Mojave USB install drive or a recovery USB drive using Stellar Data Recovery for Mac software.
The USB recovery drive will help you to recover the data from your crashed or non-booting macOS. So go ahead, download the free software trial now.
Minimum requirement: 8 GB USB flash drive, Mac, and Mojave installer.
- Download macOS Mojave 10.14 from App Store.
- When the download completes, quit the installer, as it will launch itself automatically.
- Locate the installer from the Applications folder (copy it to the desktop if you desire).
- Connect the USB flash drive with at least 8 Gigabytes storage space to your Mac.
- Open Terminal and enter the next command: sudo (drag and drop the installer from application folder to locate its path) –volume (drag and drop the USB flash drive from the Mac volumes to specify its path) –nointeraction –downloadassets

Warning: The command erases the flash drive so check there are no stored files; backup the files, if they exist, before executing the sudo command.
- Type the administrator password when prompted. The Terminal creates the installer drive on the opted USB flash drive.
Note: Erase the flash drive to HFS+ (Mac OS Extended (Journaled)) but not APFS.
Usage of USB Install Drive
- Backup the entire drive before performing a clean install on your Mac machine.
- Connect the USB install medium.
- For T2 security chip supported by 2018 MacBook Pros and iMac Pros, you need to “allow booting from external media” from Startup Security Utility. Alternatively, hold the option key and reboot the Mac then use the arrow key to select the USB flash drive as an installer.
- Allow the computer to boot from the USB flash drive. Deploy the macOS Mojave software.
Installer Tips
- When Apple releases newer Mojave versions, re-download the new installer and recreate installer drive to keep it up to date.
- Keep the installer drive on a safe place so that you can use it as an external recovery drive when your Mac gets into trouble.
Data Recovery on macOS: Why We Need It Here
While performing macOS upgrade or fresh installation, you must back up data to an external storage medium. Backup helps to restore all the data back to Mac’s internal storage drive, containing the new macOS. If you do not have a backup, then you end up losing all your data stored in the Mac drive. This is because, during macOS installation, the installer erases the startup partition completely or the entire storage drive, depending upon your choice during installation.
If No Backup: What Is the Recourse?
There are chances that you did not take backup to an external backup drive, or in the rare case, the backup itself was lost, damaged, or unavailable. In such scenarios, you can rely on a data recovery software—such as the editor’s choice Stellar Data Recovery Professional for Mac—that can recover your lost data after macOS Mojave installation. The software works flawlessly with the older & newer version of MacBook Pro, MacBook Air, iMac, iMac Pro, and Mac Mini etc.

The Process of Data Recovery
The process of data recovery is straightforward. Follow the steps mentioned below to get back the data stored in the drive—erased completely after installing the new macOS Mojave:
1. Download and install the Mac data recovery utility on the same system where you have installed the new macOS Mojave (due to the negligible storage requirement of the utility).
2. Alternately, you can download and install the utility on a different Mac machine, then connect the internal drive as an external device by removing it from the affected Mac.

3. Launch the data recovery software to interact with its lucid graphical user interface.
4. In the Recover Data module, select the type of data and the location of the storage drive.
5. Toggle on the Deep Scan switch from the bottom left and click the Scan
6. Allow the scan to complete, which may take some time—depending on the storage size and the condition of the affected drive.
7. Preview the recoverable files if you want, then select all the required files and click the Recover
Latest Macbook Air Operating System
8. Specify a different external backup drive with size greater than the drive where you are performing the data recovery then click Save.
When the save process is complete, verify the recovered data from the backup storage drive. Copy the files back to your Mac or an externally used Mac drive (reconnect the drive to the Mac once the restoration process is over).
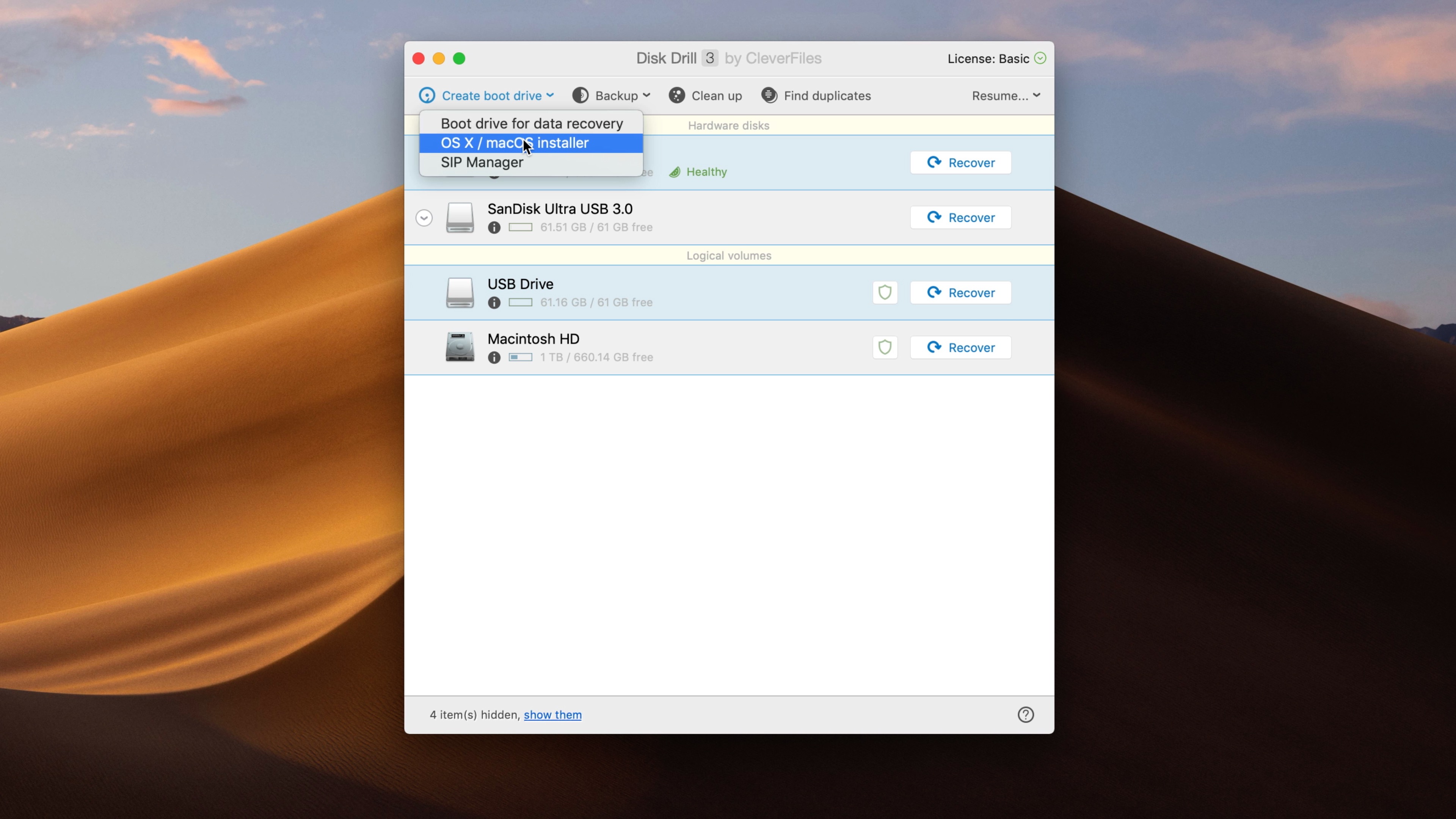
Macbook Air Operating System Download Flash Drives
Activation of the Software
You must activate Stellar Data Recovery Professional on your Mac in order to save the recoverable files. The free download version of the software is a good way to know the software’s interface, scan your drive, and preview the recoverable files.
Watch the activation video of Stellar Data Recovery Professional to know how to activate the software and use its complete functionality, including the complementary Drive Monitor, on your iMac or MacBook system.
Conclusion
The blog highlighted the need for recovery drive, steps to create a bootable USB flash drive, and usage of the drive for installing the new macOS Mojave 10.14 in one or multiple computers. The drive acts as an external recovery drive in case your Mac fails to boot. In addition, the drive acts as a means to fresh install the drive to boost the performance of your slow, virus-infected, or troubled Mac. The blog also suggested a data recovery software that can help recover data lost due to macOS Mojave installation on your desktop or notebook computer.
Is your Mac up to date with the latest version of the Mac operating system? Is it using the version required by some product that you want to use with your Mac? Which versions are earlier (older) or later (newer, more recent)? To find out, learn which version is installed now.
If your macOS isn't up to date, you may be able to update to a later version.
Which macOS version is installed?
From the Apple menu in the corner of your screen, choose About This Mac. You should see the macOS name, such as macOS Mojave, followed by its version number. If you need to know the build number as well, click the version number to see it.

Which macOS version is the latest?
These are all Mac operating systems, starting with the most recent. When a major new macOS is released, it gets a new name, such as macOS Big Sur. As updates that change the macOS version number become available, this article is updated to show the latest version of that macOS.
Macbook Air Operating System Ios
If your Mac is using an earlier version of any Mac operating system, you should install the latest Apple software updates, which can include important security updates and updates for the apps that are installed by macOS, such as Safari, Books, Messages, Mail, Music, Calendar, and Photos.
| macOS | Latest version |
|---|---|
| macOS Big Sur | 11.0.1 |
| macOS Catalina | 10.15.7 |
| macOS Mojave | 10.14.6 |
| macOS High Sierra | 10.13.6 |
| macOS Sierra | 10.12.6 |
| OS X El Capitan | 10.11.6 |
| OS X Yosemite | 10.10.5 |
| OS X Mavericks | 10.9.5 |
| OS X Mountain Lion | 10.8.5 |
| OS X Lion | 10.7.5 |
| Mac OS X Snow Leopard | 10.6.8 |
| Mac OS X Leopard | 10.5.8 |
| Mac OS X Tiger | 10.4.11 |
| Mac OS X Panther | 10.3.9 |
| Mac OS X Jaguar | 10.2.8 |
| Mac OS X Puma | 10.1.5 |
| Mac OS X Cheetah | 10.0.4 |
